Known Issues
Performance Considerations
To reduce the number of requests to the remote server for mounted volumes, we recommend the following settings when running in Online connect mode.
Finder.app
Choose View → Hide Preview (⌘⇧P)
Disable View → Show View Options → Show icon preview
Windows Explorer
Choose File Explorer → Folder Options.
Check Always show icons, never thumbnails
Check Display File Icon on thumbnails
Uncheck Show preview handlers in preview pane
Temporary Files
When opening files with status Online only or when connected with Online connect mode, it may be required to temporarily cache contents depending on the read pattern of the application opening the file. Data is stored in the temporary file location of the operating system and allows for faster access when repeatedly reading the file. Temporary files are deleted as soon as the application closes the file after reading, unless the option Enable buffering checked in Preferences → Sync.
Tip
When enabled Preferences → Sync → Enable buffering is enabled:
In Online connect mode, buffered content in temporary files is kept until disconnecting the bookmark.
In Smart Synchronization connect mode, the buffer contents is moved from the temporary folder to the local cache and the status of the file changes to Up to Date.
Filenames
Files and Folders not Synced from Server
Files matching the following naming pattern are excluded from folder listings and not synchronized from the server. These characters are reserved for the operating system or file system and can’t be used to name files or directories.
:(colon)/(forward slash)\(backslash)
<(less than)>(greater than):(colon)"(double quote)/(forward slash)\(backslash)|(vertical bar or pipe)?(question mark)*(asterisk)
Files and Folders not Uploaded to Server
Files and folders matching temporary filename patterns are excluded from sync by default. This includes .DS_Store,*~$, *~.*, ._~$*, *.tmp, ~*.tmp, *~*.TMP, *.swap, *.swp, .TemporaryItems, .dat.nosync*, DBTmp*, *.lck, *.idlk, Desktop.ini, Thumbs.db, *.crdownload, *.part
New Files and Folders
New empty (0-byte) files created in Windows Explorer using New → … are not transferred to the server. New folders created in Finder.app or Windows Explorer not renamed are not uploaded to the server. Change the folder name to something else than Untitled Folder on macOS or New Folder on Windows to synchronize to the server.
In Finder.app: Untitled folder and localized variants created using File → New Folder
In Windows Explorer: New folder and localized variants created using New → Folder
Known Issues
Download trial failed. Error
This is a known bug appearing from time to time while downloading the trial version of Mountain Duck. Please reach out to the Mountain Duck support to receive a trial license file.
Not a valid registration key Error
This error appears if you try to use a license key for older versions of Mountain Duck for a new major version. Registration keys are valid for the current major version at the time of purchase and for previous versions. To use the latest major version you will have to upgrade your license. Alternatively, install an older version of Mountain Duck from the changelog.
Interoperability with Adobe Acrobat
There are known bugs when using Adobe Acrobat Reader to work with files from network drives:
Can only open single PDF files.
Cannot export files as JPG files.
As a workaround uncheck edit → Preferences… → Security (Enhanced) → Enable Protected Mode at startup.
Adobe Documentation: Protected mode (Windows)
rsync Fails with Error
If your server does not accept the creation of . temporary files you might need to add the --inplace when running rsync.
High CPU Usage when Working with Sublime Text
When working with Sublime Text we recommend turning off indexing by adding the following setting to your user preferences in Sublime Text.
"index_files": falseYou might want to turn off Git support in Sublime which has caused high CPU usage for some users when scanning
.gitfolders.
"show_git_status": false
Changes from Server not Immediately Visible
The directory listing in Finder.app on macOS or File Explorer on Windows may become out of date when another application is adding, removing, or modifying files on the server. No push notifications are received for changes on the server. The following strategies are in place to detect changes to existing and new files as soon as possible:
Periodically polls for changes for open folders in Finder or File Explorer about every minute in both Online and Smart Synchronization connect modes.
With Preferences → Sync → Index Files enabled, folders previously opened are polled for changes and new files in Smart Synchronization connect mode.
Immediately look for changes from the server when opening a new folder in Finder.app on macOS or File Explorer on Windows.
Tip
You can explicitly request to look for changes on the server in a folder by choosing Reload from the context menu.
Cache Uses a lot of Disk Space
Disk space is used on your computer for every cached file marked as Up to Date or In Sync in Smart Synchronization connect mode. Files are cached as soon as accessed (e.g. open in any application or previewing in Finder.app on macOS or File Explorer on Windows) or explicitly with Keep Offline on Local Disk.
The cache size can be limited per bookmark in Preferences → Sync. Also files not accessed within a chosen period of time can be purged. Refer to Cache Limitations.
The cache directory is located in %LocalAppData%\Cyberduck\Cache on Windows or within Application Support folder on macOS by default. You can change the cache location to any writable location. You can clear cached files from the local disk with the Delete on local disk context menu option.
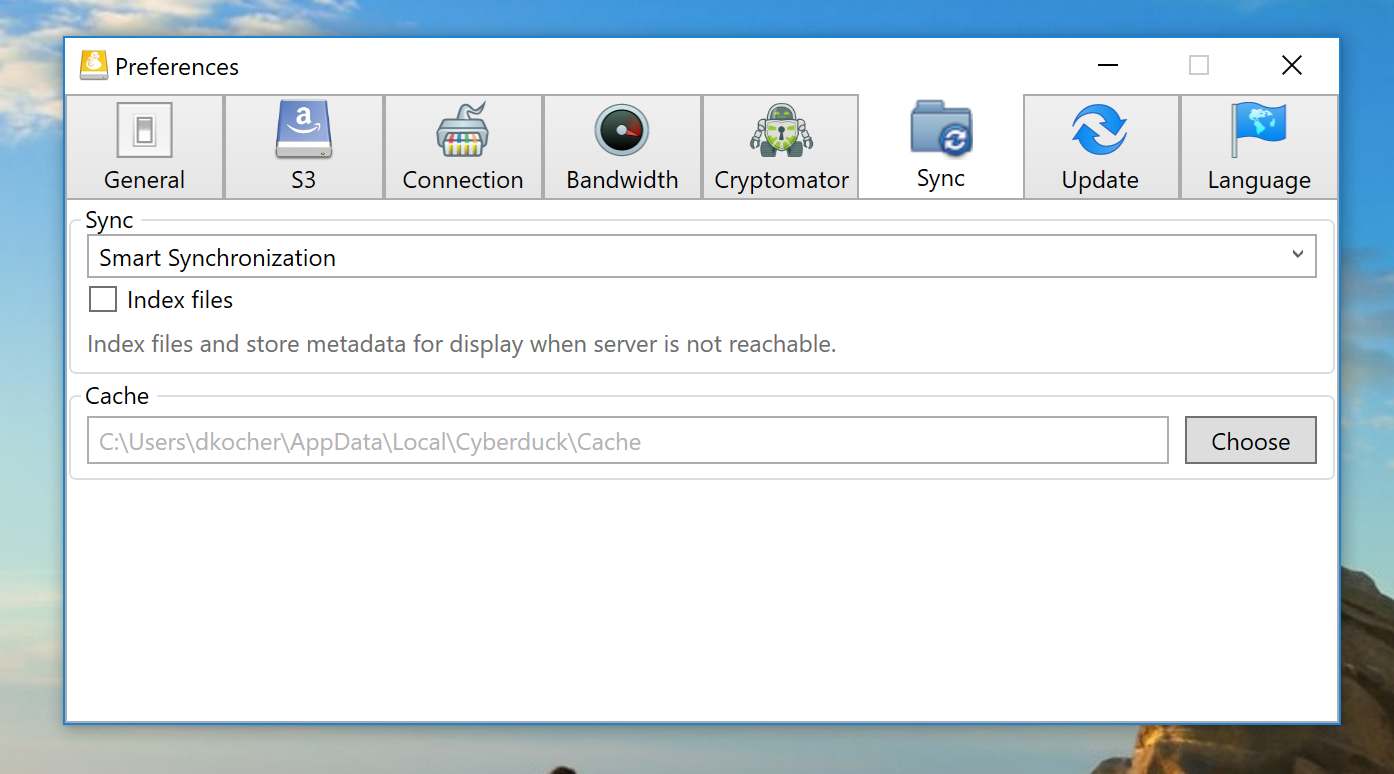
Insufficient Disk Space
If the available disk space on the mounted volume is below 100MB a soft quota notification will be displayed saying Insufficient space. Synchronization is paused when the soft quota is reached.

This quota information is only available for the following protocols:
View Files from Synology Drive
Synology Drive is not supported natively. You can try to view your Synology Drive files by connecting to your Synology NAS. To do that connect to your Synology NAS using the protocol SFTP, FTP, or WebDAV with the path home/Drive.
Note
This won’t allow you to view and access shared files and folders.
Graphical Artifacts with VLC player
Playing video files from a mounted drive using VLC player can cause graphical artifacts and video corruption when pausing and resuming the playback. As a workaround, increase the caching time in VLC → Preferences → Show All → Input/Codecs → Scroll down to Advanced → set File Caching (ms).
Missing Sync Status Icons
Finder
When you have other applications installed that register a Finder Extension (macOS) for the volume mounted, the status icon may not appear. This has been reported for the following applications:
Sophos. Documented in SAV for Mac OS - Sophos Finder Extension Known Issues
Please check in System Preferences → Extension → Finder for other applications that may override the badge icons. For macOS Ventura and later, the setting can be found in System Settings → Privacy & Security → Extensions → Added Extensions.
Note
If none of those applications are in use, a Finder re-launch can make the badge icons appear again.
Explorer
Windows has a limitation on the number of applications that can register for bagde icons in File Explorer. You will need to either uninstall other applications or edit your registry key HKEY_LOCAL_MACHINE\SOFTWARE\Microsoft\Windows\CurrentVersion\Explorer\ShellIconOverlayIdentifiers.
You can find this well documented by Microsoft at Sync icon overlays are missing.
Operating System Specific Issues
Missing Status Bar Icon
Using applications customizing the status menus may lead to a missing status icon of Mountain Duck. This has been reported for the following applications:
xbar
MenuMeters
IP in menubar
Mount is not Visible Within the Media Browser (Adobe Premiere)
Bookmarks mounted by Mountain Duck aren’t visible within the Media Browser of Adobe Premiere. The mount location needs to be changed (e.g. to the desktop) to make the mount visible.
Finder.app Does not Show Files Prefixed with . on Remote Volumes
You can work around this by setting defaults write com.apple.finder AppleShowAllFiles YES in a Terminal.app window and restart Finder.app using → Force Quit … → Finder → Relaunch. If you are running macOS Sierra (10.12) you can choose ⌘⇧. to toggle files starting with a dot to show in Finder.app.
Original Document can’t be Changed (Preview.app)
Files opened in Preview.app and edited cannot be saved at the original location but the message “The original document can’t be changed, so a duplicate with your changes has been created” is displayed in the title bar. As a workaround, you can set a custom mount point in Preferences → Sync → Mount Location for volumes such as a ~/Volumes/ folder in your home directory.
Enable Application Icon in Dock
As a utility application with no application windows, no icon is displayed in the Dock but only in the system status bar. If you want to enable the application icon to appear in the Dock set the following hidden configuration option:
application.dock.icon.enable=true
Mounted Volumes do not Appear on the Desktop
Navigate to volumes using ⌘⇧C in a Finder.app window or choose Finder → Preferences … → General → Show these items on the desktop: Connected Servers to make the volume appear on the desktop. Mounted volumes are also listed in the Finder.app sidebar in Favorites.
Search in Finder.app (Spotlight)
The Spotlight search does not work on mounted volumes with Online or Smart Synchronization connect mode. Use the Integrated connect mode to allow searching files with Spotlight.
Spotlight Indexer
To prevent the indexing through Spotlight the default mount location has been changed to Volumes.noindex. In case you do want the mount location to be indexed by Spotlight, use the Terminal.app command mdutil -i on <mount location>. Additionally, mount location to a directory without the extension .noindex.
Attention
Enabling Spotlight can cause high CPU and bandwidth usage while indexing folders.
Multiple Mountain Duck Finder Extensions Processes
The system may launch additional copies of Mountain Duck Finder Extension whenever an Open or Save dialog is displayed. This means there may be multiple copies of the extension running at once, and some may be very short-lived.
Connection Interrupted
It may be that Finder closes the connection because Mountain Duck hasn’t answered fast enough on the request of Finder. Although Finder indicates that the server connection is interrupted it isn’t as Mountain Duck is still connected to the server.
This is an issue within the operating system that can occur to any network drive.
Extended Attributes
Extended attributes containing metadata about the files some applications write in addition to the file content are saved in auxiliary ._* files. These are only saved in a temporary location and not synchronized. If you want to save ._* files to the server set the hidden configuration option:
fs.filenames.metadata.enable=false
Quick Look
Preview for files only work downloaded files with In Sync or Up to Date status in Smart Synchronization or Integrated connect mode.
File System Driver isn’t set up Properly
Error: A volume has been accessed for which a file system driver is required that has not yet been loaded
If you get this error message you most likely haven’t restarted your system after the installation or update of Mountain Duck. Restart your system to resolve this error. If a system restart doesn’t resolve the error try to repair Mountain Duck followed by an application reinstall if this doesn’t work either. Additionally, make sure no antivirus software is interfering with the operation of Mountain Duck.
Missing Files in Windows Explorer
Windows has a limitation on the maximum path length. It might happen that Mountain Duck exceeds this maximum for long file names when trying to create placeholders in the local cache. If Mountain Duck is unable to create a placeholder file for a remote file it will not appear in the Windows Explorer listing.
To work around this Windows limitation you can enable long path support in Windows 10 as of version 1607.
Open the Local Group Policy editor (search for Edit Group Policy)
Navigate to Local Computer Policy → Computer Configuration → Administrative Templates → System → Filesystem
Double-click the Enable NTFS long paths option and select Enabled
Please refer to Maximum Path Length Limitation.
Multiple File Versions
This is expected behavior within the Online mode as Windows Explorer will first create an empty file followed by writing to the file. Due to this process, you’ll see two versions within the versioning on your server. Within the Smart Synchronization mode the empty file won’t be synced and the upload is deferred until the file has been fully copied.
Windows Search Indexer
The Windows Search indexer does not work on networks drives.
Windows Sessions
Mountain Duck requires an interactive user logon session. This separation is done to ensure that each in a multi-user scenario has access to all available Windows drive letters (Otherwise this would be limited to 26 drive letters, shared across all users). Bookmarks are mounted in your regular and elevated user session only - there is no way for other logged-in users or non-interactive services to access your drive. There are no persistent mounts created for anyone to use and cannot work across user sessions - mounts for user A are not visible nor accessible by user B even on the same machine.
Windows Service has no Access to a Mounted Drive
See Windows sessions above. It is not possible to run Mountain Duck as a Service as it needs an interactive user session to mount drives. As the mounts are also limited to the user session there isn’t any way to mount a drive once and share it with all other users. Please make sure you have not checked Run whether user is logged on or not on the scheduled task configuration.
Mountain Duck Tooltip Persists on Screen
You can close that overlay by holding your mouse cursor for about 3 seconds on the Mountain Duck icon within the Tray area.
Dot Files are not Hidden
By default, files starting with . aren’t hidden by Windows Explorer. You can change the default by using a hidden configuration option.
browser.hidden.regex=\\..*
Robocopy Timestamp Accuracy
Windows has a sub-second timestamp accuracy while protocols like SFTP have an accuracy of a second. This discrepancy causes unnecessary transfers when subsequent runs find non-matching timestamps on unchanged files.
Using the command robocopy /MIR /FFT instead of robocopy /MIR fixes the behavior.
Additional information on robocopy can be found in the microsoft documentation.
Interoperability
Hosting Service Providers
A list of known providers that fail to work with Mountain Duck due to interoperability issues.
OwnCube: Their deployment does not work and we discourage this product.
Bitnami ownCloud: PHP-FPM is enabled by default in virtual machines and Ubuntu-based cloud images but must be disabled for uploads to complete. Refer to How to disable PHP-FPM and 0 byte files on WebDAV server.
Third-Party Software
Kaspersky Internet Security
Make sure to uninstall Kaspersky Internet Security with its kernel extensions causing kernel panics prior to mounting a volume.
Eset Cyber Security Pro
Make sure not connections on the loopback interface are blocked.
Bitdefender
Be aware that Bitdefender may interfere with connections.
Sophos Endpoint Protection
May interfere with installation.
Backups
Time Machine
Backups to Time Machine do not work with volumes mounted from Mountain Duck. Time Machine requires disks mounted using Apple File Protocol (AFP). See Backup disks you can use with Time Machine.
Windows Backup
Volumes mounted with Mountain Duck cannot be used by Windows Backup. It can only save backups on destinations that are located within your local system or within your local network.
Bug Reports and Feature Requests
To get help with bugs, feature requests, or other issues please refer to support.